
ترموکس (Termux) چیست؟ + فواید استفاده از ترموکس + روش دانلود و نصب!🟢
اکتبر 7, 2023
شنود تماس + انواع شنود تماس تلفنی و مکالمات + روش انجام و روش جلوگیری🟢
اکتبر 11, 2023لگ ویندوز 10 + 6 دلیل ایجاد لگ در ویندوز + روش های برطرف کردن لگ در لپتاپ🟢

چرا کامپیوتر من هنگام بازی، تماشای فیلم، راه اندازی برنامه ها، بوت کردن ویندوز و غیره ناگهان دچار لگ می شود؟. این همیشه توسط کاربران ویندوز 10/8/7 پرسیده می شود؟ در اینجا 10 دلیل برای مشکل کند بودن رایانه و همچنین نحوه رفع لگ در رایانه برای اطمینان از عملکرد سریع آن آورده شده است. بنابراین اگر در ویندوز های گفته شده لگ ویندوز 10 را تجربه کرده اید در این مقاله همراه ما باشید.
آنچه در این مقاله خواهید خواند :
10 دلیل لگ ویندوز 10/8/7
به طور کلی، مشکل تاخیر در رایانه می تواند ناشی از سخت افزار یا نرم افزار باشد. در اینجا، ما پاسخ دقیق به این سوال را به شما نشان خواهیم داد که “چرا کامپیوتر من ناگهان کند می شود” و همچنین نحوه خلاص شدن از تاخیر (لگ) در رایانه شخصی.
1. CPU با عملکرد ضعیف
یک CPU قدیمی، بیش از حد گرم شده یا به اندازه کافی سریع نیست، می تواند باعث استفاده زیاد از CPU شود که می تواند منجر به تاخیر یا حتی افزایش تاخیر در رایانه شما شود. به بیان ساده، هرچه CPU عملکرد بهتری داشته باشد، رایانه شما سریعتر کار می کند.
برای اطمینان از اینکه CPU رایانه شما با قدرت کامل کار می کند، باید یک تست استرس CPU (به صورت رایگان برای CPUهای اینتل موجود است) انجام دهید و CPU AMD خود را از طریق مانیتور سیستم از AMD نظارت کنید تا ببینید آیا پردازنده شما همانطور که قرار است کار می کند یا خیر. اگر عملکرد ضعیفی دارد، سعی کنید نمونه قبلی را جایگزین کنید.
2. رم خراب یا ناکافی
رم خراب یا ناکافی ممکن است بر عملکرد رایانه تأثیر بگذارد، اجازه دهید رایانه شما به طور تصادفی راه اندازی مجدد شود، باعث صفحه آبی شود، و غیره. در نتیجه، کامپیوتر شما عقب مانده است.
در این حالت، سعی کنید RAM خراب را جایگزین کنید یا حافظه بیشتری را برای رایانه خود اضافه کنید تا از تأخیر رایانه در ویندوز 10/8/7 خلاص شوید.
پیام «حافظه رایانه شما کم است» را در ویندوز 10/8/7 دریافت کردید؟ در اینجا رفع کامل وجود دارد و می توانید آنها را برای رفع خطای حافظه کم امتحان کنید.
📚📚📚 بیشتر بخوانید : هک اینستاگرام چگونه انجام می شود ؟
3. کارت گرافیک قدیمی
اگر کامپیوتر شما هنگام انجام بازی ها تاخیر دارد، یکی از عوامل اصلی مشکل کارت گرافیک است. برای تجربه بازی، کارت گرافیک مهم ترین بخش است زیرا هم رندر گرافیک سه بعدی و هم محاسبه فیزیک درون بازی روی کارت گرافیک انجام می شود.
با انجام بازیهای رایانهای با کارت گرافیک سطح پایین، رایانه شما به احتمال زیاد عقب میافتد. چگونه لگ بازی های رایانه شخصی را در ویندوز 10/8/7 برطرف کنیم؟ اگر نسخه فعلی قدیمی است، اکنون آن را ارتقا دهید!
4. ویندوز روی HDD اجرا می شود
سرعت هارد دیسک شما زمان بارگذاری را تعیین می کند. اگر در رایانههایی بازی میکنید که هنوز از هارد دیسک مکانیکی سنتی استفاده میکنند، رایانهتان به خصوص در زمانی که بازیهایی را انجام میدهید که نسبتاً سرعت بالایی دارند، متوقف میشود.
به همین دلیل، ما پیشنهاد میکنیم که HDD را به SSD ارتقا دهید، زیرا ویندوز در حال اجرا بر روی HDD همیشه کندتر از اجرا بر روی SSD است. اگر SSD را به درستی پیکربندی کنید، سرعت بازی شما را به طرز چشمگیری افزایش میدهد تا مشکل تاخیر و انجماد رایانه را حل کند.
بدون نصب مجدد سیستم عامل HDD را به SSD ارتقا دهید
اما چگونه می توان ارتقا را انجام داد؟ می توانید از تکنسین ها کمک بخواهید، اما ممکن است هزینه اضافی داشته باشد. در عوض، می توانید HDD را به SSD ارتقا دهید یا ویندوز 10/8/7 را با نرم افزار شبیه سازی هارد دیسک حرفه ای به SSD انتقال دهید.

لگ ویندوز 10 باعث می شود که حتی کیبورد شما هم کار نکند
مهاجرت سیستم!!
ویژگی Migrate OS به HD/SSD می تواند به شما کمک کند تا سیستم عامل را فقط به دیسک دیگری منتقل کنید یا کل دیسک سیستم را منتقل کنید. علاوه بر این، دیسک کپی برای شبیه سازی کل دیسک سیستم یا دیسک داده به هارد دیسک دیگر طراحی شده است. با این کار دچار لگ ویندوز 10 نمی شوید.
برای ارتقای دیسک به SSD برای سرعت بالا برای حل مشکل عقب ماندگی کامپیوتر ویندوز 10/8/7، می توان از هر دوی آنها استفاده کرد. اکنون MiniTool Partition Wizard را رایگان دانلود کنید تا امتحان کنید.
مراحل زیر را دنبال کنید
مرحله 1: MiniTool Partition Wizard را روی رابط اصلی اجرا کنید. سپس، دیسک سیستم را انتخاب کنید و روی Copy Disk در پانل سمت چپ کلیک کنید یا از منوی زمینه، Copy را انتخاب کنید.
مرحله 2: SSD را که به رایانه خود وصل کرده اید به عنوان دیسک هدف برای ذخیره محتوای منبع انتخاب کنید.
نکته: مطمئن شوید که SSD ظرفیت کافی برای نگهداری محتوای پارتیشن ها را دارد. علاوه بر این، مطمئن شوید که از فایلهای مهم روی SSD نسخه پشتیبان تهیه کردهاید، زیرا فرآیند شبیهسازی محتوای دیسک مورد نظر را حذف میکند.
مرحله 3: یک روش کپی برای شبیه سازی دیسک مشخص کنید و برای ادامه روی دکمه Next کلیک کنید.
نکته: در مورد SSD، پیشنهاد می کنیم برای بهبود عملکرد، گزینه Align partitions to 1 MB را علامت بزنید. علاوه بر این، اگر SSD شما بزرگتر از 2 ترابایت است، می توانید گزینه Use GUID Partition Table for the target disk را در نسخه پولی MiniTool Partition Wizard انتخاب کنید زیرا نسخه رایگان آن را پشتیبانی نمی کند.
مرحله 4: یاد بگیرید چگونه ویندوز خود را از دیسک مورد نظر بوت کنید.
مرحله 5: روی دکمه Apply کلیک کنید تا همه تغییرات موثر واقع شوند.
تمام عملیات را با کلیک کردن روی دکمه Apply اجرا کنید
اگر بازیهای شما بر روی پارتیشن سیستم نصب شدهاند و فقط میخواهید سیستمعامل را به SSD منتقل کنید، جادوگر Migrate OS به HD/SSD در دسترس است، زیرا انتقال ویندوز، بازیهای شما را به SSD نیز منتقل میکند، که بازیها را بر روی SSD بدون نصب مجدد امکانپذیر میکند. .
انتقال سیستم عامل از HDD به SSD
نکته: علاوه بر این، MiniTool ShadowMaker، بهترین نرمافزار پشتیبانگیری، دارای قابلیتی به نام Clone Disk است که به شما امکان میدهد تا به راحتی و به طور موثر دیسک را به SSD ارتقا دهید تا مشکل کندی رایانه در ویندوز 10 را برطرف کنید.
5. هارد دیسک آسیب دیده است
اگر مشکلی در هارد دیسک شما (به خصوص دیسک سیستم) وجود داشته باشد، ممکن است رایانه شما بسیار کند کار کند، حتی ممکن است یخ بزند و راه اندازی نشود. چگونه در ویندوز 10/8/7 از تاخیر در رایانه شخصی خلاص شویم؟
در این صورت، می توانید هارد دیسک خود را بررسی کنید تا ببینید آیا مشکل لگ و انجماد کامپیوتر ناشی از آسیب منطقی یا بد دیسک است و سپس خطاها را برطرف کنید یا بلوک های بد را محافظت کنید.
برای انجام این کار، Command Prompt را باز کنید و از chkdsk.exe برای بررسی خطاهای منطقی یا آسیب فیزیکی استفاده کنید. فقط دستورات را یکی یکی تایپ کنید: chkdsk x: /f یا chkdsk x: /r (x به معنای حرف درایوی است که می خواهید بررسی کنید).
علاوه بر این، مدیر پارتیشن – MiniTool Partition Wizard نیز می تواند به شما در بررسی و رفع خطاهای سیستم فایل و تست بخش های بد دیسک کمک کند. توجه داشته باشید که این ابزار در صورت یافتن بلوکهای بد نمیتواند آنها را برطرف کند، بلکه فقط بررسی میکند و میتوانید از chkdsk/r برای محافظت از آنها استفاده کنید.
6. سیستم عامل نگهداری یا ارتقاء داده نمی شود
اگر سیستم عامل شما به طور دوره ای نگهداری نمی شود، به درستی پیکربندی یا ارتقا داده نمی شود، ممکن است تعدادی برنامه و ابزار نصب شده باشد. در نتیجه، کامپیوتر شما به طور ناگهانی عقب می ماند، حتی اگر کامپیوتر جدید یا خوب باشد.
چگونه لگ را در رایانه شخصی متوقف کنیم یا چگونه یک رایانه کند را در ویندوز 10/8/7 تعمیر کنیم؟
راه 1: برنامه های استفاده نشده را حذف کنید
هنگامی که یک کامپیوتر جدید خریداری می کنید، احتمالاً تعداد زیادی برنامه از قبل روی آن نصب شده است. با گذشت زمان، رایانه های شخصی قدیمی به سادگی می توانند این موارد را جمع کنند. با این حال، بسیاری از این برنامهها هرگز استفاده نمیشوند، و حتی برخی از آنها میتوانند در پسزمینه اجرا شوند، اما شما متوجه آنها نمیشوید.
حتی اگر رایانه شما حافظه زیادی داشته باشد، اجرای برنامه های متعدد به طور همزمان می تواند سرعت رایانه را کاهش دهد و باعث تأخیر رایانه شود.
بنابراین، لازم است این برنامه ها را به صورت جداگانه ببندید یا Task Manager را باز کنید تا ببینید در حال حاضر چه چیزی در حال اجرا است و فرآیندها را از آنجا پایان دهید.
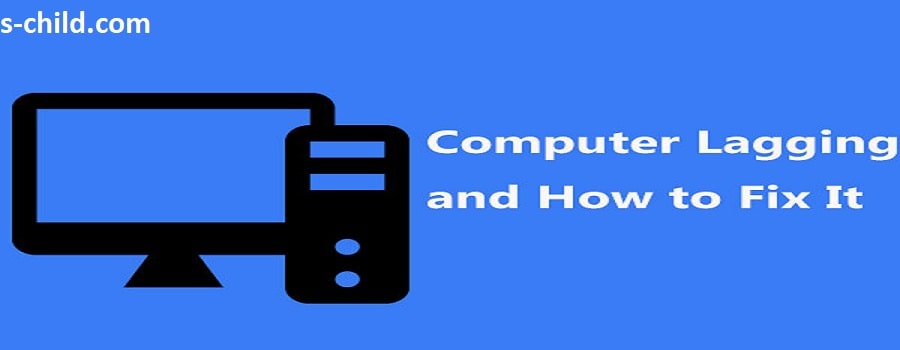
لگ ویندوز 10 و البته در ویندوز های 7 و 8 دلایل سخت افزاری و نرم افزاری دارند
راه 2: پاک کردن فایل های موقت
هنگام استفاده از اینترنت اکسپلورر، تمام تاریخچه مرور در اعماق رایانه شما باقی می ماند. به همین ترتیب، نصب چیزی یا اجرای سیستم عامل، فایل های موقتی را تولید می کند که در پوشه Temp Windows ذخیره می شوند.
برای آزاد کردن فضای سیستم برای خلاص شدن از تاخیر در رایانه شخصی، میتوانید آن فایلهای موقت را با استفاده از Disk Cleanup حذف کنید.
نکته: در ویندوز 10، این برنامه حذف شده است اما مایکروسافت ابزار دیگری را به شما ارائه می دهد – Storage Sense. اگر رایانه شما دارای Disk Cleanup نیست، شما
مرحله 1: My Computer یا This PC را باز کنید و روی پارتیشن سیستم C کلیک راست کنید تا Properties را انتخاب کنید.
مرحله 2: در زیر تب General، روی دکمه Disk Cleanup کلیک کنید.
مرحله 3: در لیست Files to Delete به پایین اسکرول کنید و سپس Temporary Files را انتخاب کنید.
حذف فایل های موقت برای جلوگیری از تاخیر کامپیوتر
مرحله 4: روی OK کلیک کنید و با کلیک بر روی دکمه Delete Files حذف را تایید کنید.
به این ترتیب، میتوانید مقداری فضای دیسک را آزاد کنید و مشکل «تاخیر رایانهام هنگام بازی کردن» را تا حدی برطرف کنید.
راه 3: بهینه سازی و یکپارچه سازی درایو به طور منظم
در اصل، این راهی برای بهینه سازی کارایی هارد دیسک شما است. برای انجام این کار، به My Computer یا This PC بروید، روی درایو C کلیک راست کنید تا ویژگی Properties را انتخاب کنید. سپس در زیر تب Tools، گزینه Optimize را انتخاب کنید تا بهینه سازی درایو رایانه شما برای اجرای کارآمدتر شروع شود.
📚📚📚 بیشتر بخوانید : هک تلگرام با شماره تلفن در کمتر از 10 دقیقه امکان پذیر است .
راه 4: سیستم عامل را به طور منظم ارتقا دهید
به روز رسانی سیستم ممکن است برای حل برخی از مشکلات مانند تاخیر کامپیوتر در ویندوز 10/8/7 مفید باشد. بنابراین، شما باید سیستم عامل را به طور منظم ارتقا دهید.
نکته: قبل از بهروزرسانی، توصیه میشود از اطلاعات سیستم عامل یا دیسک با MiniTool ShadowMaker نسخه پشتیبان تهیه کنید تا از خرابی سیستم پس از بهروزرسانی جلوگیری کنید.
7. درایورهای قدیمی
اگر درایورها قدیمی هستند، مشکلات سخت افزاری یا نرم افزاری و لگ ویندوز 10 اغلب در رایانه ویندوز 10/8/7 رخ می دهد. در بیشتر مواقع، چنین مسائلی منجر به مشکل عقب افتادن رایانه می شود. در بیشتر موارد، برای کاهش تاخیر کامپیوتر، باید درایورها را به روز کنید.
8. مسئله اتصال به اینترنت
اینترنت اهمیت بیشتری پیدا می کند. با این حال، سیگنال های ضعیف، خطوط ناپایدار، مشکلات دروازه یا قطع اتصال، پایین بودن و سرعت دانلود همیشه اتفاق می افتد. که می تواند باعث عقب افتادن رایانه شود.
این عمدتا زمانی اتفاق میافتد که سیستمعامل شما سعی میکند دادهها را بهروزرسانی یا به مرکز داده ارسال کند . نرمافزار نصبشده در حال دانلود یا آپلود دادهها در پسزمینه است.
در این مورد، می توانید از مانیتور عملکرد ویندوز برای کسب اطلاعات در مورد مسائل مربوط به CPU، RAM و شبکه استفاده کنید. برای انجام این کار، کافی است عملکرد monitor را در کادر جستجوی Cortana ویندوز 10 تایپ کنید و روی نتیجه کلیک کنید.
9. کامپیوتر شما به ویروس آلوده شده است
حتی اگر یک برنامه آنتی ویروس در ویندوز 10/8/7 نصب کرده باشید، ممکن است رایانه به راحتی به ویروس آلوده شود. امروزه، ویروسها و جاسوسافزارها یا بدافزارها یکی از دلایل بزرگ مشکلات رایانههای شخصی از جمله مشکل تأخیر رایانه هستند.
چگونه یک کامپیوتر کند یا عقب مانده را تعمیر کنیم؟ در حال حاضر، آنتی ویروس را اجرا کنید تا کامپیوتر خود را به طور کامل اسکن کرده و ویروس را پاک کنید. سپس، بررسی کنید که آیا رایانه شما هنوز عقب مانده است یا خیر.
علاوه بر این، فایروال هایی که به اشتباه پیکربندی شده اند یا با کیفیت پایین ممکن است باعث عقب افتادن رایانه نیز شوند. اگر مشکوک هستید که یک برنامه امنیتی باعث عقب افتادن رایانه می شود، سعی کنید به طور موقت فایروال یا اسکنرهای ویروس/بدافزار را خاموش کنید . ببینید آیا تاخیر هنوز وجود دارد یا خیر.
توجه: فراموش نکنید که بعد از تست فایروال یا نرم افزار آنتی ویروس را روشن کنید.
10. منبع تغذیه ناکافی یا نادرست
در بسیاری از موارد، منبع تغذیه ناکافی یا نادرست ممکن است منجر به عقب افتادن رایانه شما شود. اطمینان حاصل کنید که برق کافی برای CPU یا کارت گرافیک وجود دارد. برای رفع مشکل، می توانید با سازنده تماس بگیرید و درخواست کمک کنید.
در قسمت بعدی در مورد لپتاپ های HP صحبت می کنیم. این لپتاپ ها با گذر زمان دچار مشکل لگ می شوند. البته نگران نباشید!. به این دلیل که این لپتاپ ها از نظر نرم افزاری دقیق تر و حساس تر هستند به چنین مشکلاتی برخورد می کنند. با رعایت کردن مواردی که در زیر گفته می شود به راحتی مشکل شما برطرف می شود.
نحوه رفع کندی لپ تاپ HP در ویندوز 11/10
از HP PC Hardware Diagnostics استفاده کنید
گاهی اوقات لپ تاپ HP شما به دلیل مشکلات سخت افزاری کند می شود. اگر یکی از مؤلفه ها خراب شود، مشکل کند شدن و یخ زدن لپ تاپ HP هرازگاهی اتفاق می افتد. اگرچه می توانید به استفاده از دستگاه ادامه دهید، اما آزاردهنده است زیرا می تواند کارایی را کاهش دهد. شما باید یک عیب یابی سخت افزاری را برای پیدا کردن و رفع مشکلات یا به سرعت تعمیر انجام دهید.
برای این کار می توانید از ابزار اختصاصی HP – HP PC Hardware Diagnostics استفاده کنید. روی کامپیوترهای جدید HP از قبل نصب شده است. اگر نتوانستید آن را در رایانه شخصی خود پیدا کنید، می توانید آن را به صورت دستی دانلود و نصب کنید. این ابزار می تواند به شناسایی، جداسازی و تشخیص مشکلات سخت افزاری کمک کند.
مرحله 1: HP PC Hardware Diagnostics را از طریق مایکروسافت استور بر روی رایانه ویندوز 11/10 خود دانلود و نصب کنید. یا از لینک دانلود مستقیم اچ پی استفاده کنید و روی فایل exe دوبار کلیک کنید تا آن را نصب کنید.
مرحله 2: HP PC Hardware Diagnostics Windows را در رابط اصلی خود راه اندازی کنید. روی System Tests کلیک کنید و روی دکمه Run کلیک کنید تا تست شروع شود.
مرحله 3: پس از اتمام تست ها، می توانید نتایج را مشاهده کنید. اگر قطعه ای معیوب وجود دارد، با دنبال کردن دستورالعمل های روی صفحه، مشکل را برطرف کنید.
اگر سخت افزار شما به خوبی اجرا می شود، به روش های بعدی (مرتبط با نرم افزار) بروید تا لپ تاپ HP در ویندوز 11/10 کند کار می کند.
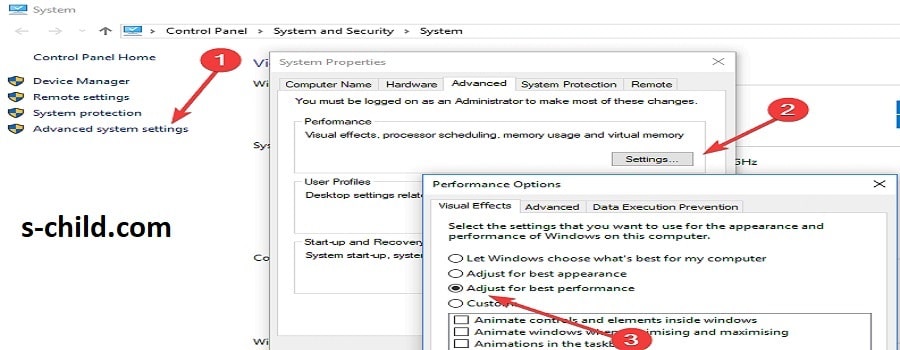
یکی از روش های برطرف کردن لگ ویندوز 10
بررسی تنظیم عملکرد را اجرا کنید
این روش در وب سایت HP ذکر شده است که می تواند برای بهینه سازی رایانه شخصی و بهبود عملکرد رایانه شخصی استفاده شود. برای اجرای این بررسی آهنگ، دستیار پشتیبانی HP نسخه 8.5 و جدیدتر مورد نیاز است. کافیست این ابزار را دانلود و بر روی کامپیوتر ویندوزی خود نصب کنید. سپس، آن را اجرا کنید و در قسمت Troubleshooting and fixes روی Performance Tune-up Check کلیک کنید.
نرم افزار های هنگام راه اندازی را غیرفعال کنید
بسیاری از برنامهها در هنگام راهاندازی میتوانند باعث کندی لپتاپ HP شوند. هنگام اجرای لپ تاپ، این برنامه ها ممکن است به طور خودکار باز شوند. علاوه بر این، این برنامه ها می توانند بر سرعت و کارایی رایانه شخصی تأثیر بگذارند زیرا منابع سیستم زیادی را اشغال می کنند. بنابراین، مطمئن شوید که برخی از برنامه های غیر ضروری را هنگام راه اندازی غیرفعال کرده اید.
مرحله 1: Task Manager را در لپ تاپ خود باز کنید.
مرحله 2: به تب Startup بروید، مورد راه اندازی را انتخاب کنید و روی Disable کلیک کنید. این مرحله را برای همه مواردی که می خواهید غیرفعال کنید تکرار کنید.
📚📚📚 بیشتر بخوانید : هک واتساپ با آموزش تصویری
هارد دیسک خود را تمیز کنید
لپ تاپ HP که دچار لگ ویندوز 10 می شوند ممکن است با فضای کامل دیسک فعال شود. هنگامی که هارد دیسک شما با فایل های زیادی پر شد، ویندوز باید زمان زیادی را صرف کند. تا داده های هر برنامه در حال اجرا را از آن هارد دیسک دریافت کند. به گفته HP، زمانی که ظرفیت ذخیره سازی به محدوده 90 درصد می رسد، ممکن است کامپیوتر تا 50 درصد در مقایسه با سرعت اولیه خود کندتر شود.
زمان آن فرا رسیده است که فضای دیسک از جمله فایل های ناخواسته، فایل های موقت، داده های حافظه پنهان برنامه، فایل های غیر ضروری و موارد دیگر را آزاد کنید. راههای مختلفی برای تمیز کردن هارد دیسک با آزاد کردن فضا وجود دارد . حذف نصب برنامههای غیرضروری، اجرای Disk Cleanup، حذف فایلهای غیرضروری، ذخیره فایلهای جدید در مکانی دیگر و موارد دیگر.
به روز رسانی ویندوز را بررسی کنید
از دست دادن بهروزرسانیهای مهم ویندوز میتواند منجر به این مشکل شود – کندی لپتاپ HP. دستگاه برای اجرای برخی از برنامه های جدید به به روز رسانی نیاز دارد زیرا با گذشت زمان، آنها تمایل دارند به طور خودکار ارتقا پیدا کنند. هنگامی که بهروزرسانیها از دست میروند، ممکن است برخی از برنامهها سازگار نباشند و این به رایانه اجازه میدهد تا به سختی کار کند که منجر به سرعت پایین و حتی یخ زدن آن میشود.
این فرصت خوبی برای بررسی به روز رسانی های ویندوز و نصب آنها بر روی لپ تاپ است.
مرحله 1: Win and I را فشار دهید تا برنامه تنظیمات در ویندوز 11/10 باز شود.
مرحله ۲: به Update & Security > Windows Update بروید و بهروزرسانیها را بررسی کنید. در ویندوز 11، مستقیماً به Windows Update بروید تا بهروزرسانیهای موجود را بررسی کنید. پس از شناسایی برخی به روز رسانی های موجود، آنها را دانلود و نصب کنید.
اصلاح رجیستری ویندوز
گاهی اوقات لپ تاپ HP کند کار می کند و لگ ویندوز 10 اتفاق می افتد. این ممکن است به دلیل مشکلات رجیستری ویندوز باشد. پس از نصب یا حذف هر برنامه، رجیستری ویندوز ممکن است arsy-varsy شود. ممکن است با خطا مواجه شوید و لپ تاپ HP ناگهان کند شود. در این صورت باید رجیستری ویندوز را اصلاح کرد. اگرچه این کمی پیچیده به نظر می رسد،اما شما به راحتی می توانید این کار را انجام دهید.
ویروس ها و بدافزارها به دلیل ایجاد خرابی رایانه شخصی و سرقت اطلاعات شما شناخته شده هستند. فراتر از آن، ویروسهای احتمالی، نرمافزارهای مخرب، ابزارهای تبلیغاتی مزاحم، جاسوسافزارها و غیره میتوانند در پسزمینه رایانه شما اجرا شوند. که بسیاری از منابع ارزشمند CPU و RAM را اشغال میکنند . باعث کاهش سرعت لپتاپ HP میشوند. اگر با خرابی ناگهانی یا کاهش سرعت غیرقابل توضیح مواجه شدید، لپ تاپ HP شما ممکن است قربانی یک ویروس مخرب شود.
مراحل زیر را انجام دهید
مرحله 1: در ویندوز 11/10، Windows Security را در کادر جستجو تایپ کنید و روی نتیجه کلیک کنید تا این برنامه باز شود.
مرحله 2: روی محافظت از ویروس و تهدید ضربه بزنید، سپس میتوانید اسکن پیشفرض را سریع اسکن کنید. فقط روی گزینه های اسکن کلیک کنید، اسکن کامل را انتخاب کنید و اکنون اسکن را کلیک کنید. این می تواند به بررسی همه فایل ها و برنامه های در حال اجرا روی هارد دیسک شما کمک کند، بنابراین بیش از یک ساعت طول می کشد.
